Metadata Gives You Control of Disorganized Online Filing Systems
SharePoint gives you a simple solution to keep your online files organized, using metadata to create customized ways to sort and find the information you need.
It’s an all-too-common occurrence. You need to send a business file to a colleague or client. You hesitantly open your file manager window and shudder. Soon, you’re navigating through generations of file folder structures, organizational schemes, and naming conventions that have long been abandoned. An hour later, having spent far too long hunting for the file in question, you find the desired info and can attach it to your email.
Keeping business information organized is not easy. Files, folders, names, and systems come and go, often discarded in a digital graveyard.
Fortunately, there’s a standard Microsoft tool to help you keep information organized.
Can I Use SharePoint to Organize Data?
SharePoint is a popular app included in Office 365 and other enterprise versions of the popular productivity suite. In SharePoint, which is essentially a digital document library, you can file documents, create folders, and share with internal and external teammates. It also can use key organizing features to help reduce the chaos in your filing.
The key is metadata. Nearly every file you use has metadata associated with it. Think about some of the common attributes you know about files — file name, creation date, file size, and file type are just a few.
Whenever you change the name of a file, for example, you change its metadata.
The beauty with SharePoint is that you can easily create new metadata categories and use tools to add details. Once the details are entered, you can search and filter on the new metadata to quickly find what you need.
How Can I Use SharePoint Metadata to Organize Work Files?
Here is a step-by-step guide to using SharePoint metadata for file organization. For the purposes of this example, let’s pretend we’re trying to organize social media messages for a marketing campaign. We are going to launch the campaign on Facebook, Instagram, and Twitter and use video, text, and image files.
Step 1: Find the Files
Start by navigating within SharePoint to the library or document list that contains the files you want to organize. Be sure that you are the site owner to access the tools that allow for customized metadata.
Step 2: Build the Categories
Each new category of metadata will become another column within the document list. Select “Add Column” and give it a name. In our example, our first new column will be “Platform.”
When you create a new column, you can select its type. Among the options are Single line of text, Multiple lines of text, Number, Yes/No, Person, Date, Choice, Hyperlink, and Picture. For our example, we’d probably select Choice and add in the social media platforms.
We can add a second new column for “Media Type” and again choose Choice and enter in Video, Text, and Image as options. If we wanted, we could add a third new column, call it “Completed” and make it a Yes/No type.
Step 3: Apply the Metadata
In our list of social media posts, we can now apply new metadata tags for Platform, Media Type, and Completed. SharePoint has a great feature called Quick Edit that lets you apply metadata to all the documents in a list. You can run through each library option and apply, for example, which items are video entries, which are for Facebook and which are still in progress.
While it can be a bit tedious to go through an existing list of documents, in the long run, the work will pay off handsomely.
Step 4: Filter to Find
The metadata tags allow you to filter on any of the columns (just like a click on the Name column can give you an alphabetized list). Want to see what creatives are ready for each platform? Click on that column heading to see a sortable list. The same goes for looking at posts by type or completion status.
SharePoint is a powerful way to keep your documents organized and searchable in different ways.
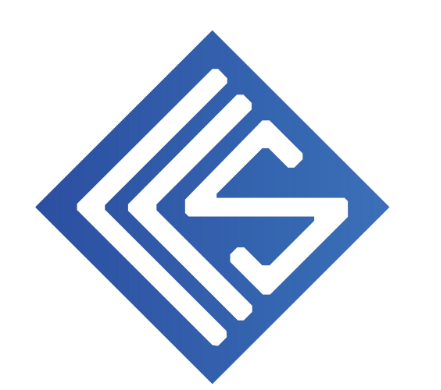

Recent Comments