How Microsoft Office Lens Lets You Scan Virtually Anything
As businesses move online, more of their documents become virtual. Even with the mass migration to the digital world, however, there’s still plenty of work done on paper and other real-world canvases. From sticky notes to whiteboards, important information can be crafted and presented in a physical format only to be erased or thrown out moments later. To prevent the loss of data, one would normally have to manually input it into a digital format. That is, unless they make use of Microsoft Office Lens. Learn how Microsoft Office Lens lets you scan virtually anything.
How It Works
Think of Microsoft Office Lens as a portable scanner. It’s an app for your mobile device that lets you scan a variety of different documents. Once these documents are scanned, they are saved in a digital format as an image. While its basic functionality makes it sound no different from a camera function, its extra features take the app to the next level.
With this app, any document you scan will automatically be enhanced, cleaned up, and cropped as needed to make its information easily readable and accessible. Shadows will be eliminated and images will be rotated as needed to get rid of any potential warping of the information due to odd angles. The app can even go so far as to transform images that were drawn by hand into isolated and movable objects. Every object that the app makes from any scanned information can be edited completely as well.
The Four Operational Modes
Microsoft Office Lens features four distinct modes that apply to different scenarios. Each has its own unique function, but they all work to digitize documents and images. The four modes are:
- Photo: The standard photo mode accomplishes what you might expect from any kind of camera app. You can take pictures of people or any kind of scenery, and the app will automatically remove glares and shadows as well as crop the image to be easy to see.
- Business card: With this mode, the app will automatically extract important information from any business card and then populate your phone’s contact information with the relevant text. This works with a variety of languages as well, which is useful if you’re dealing with non-English-speaking businesses or clients.
- Document: The document mode is best used to clear up any text that’s difficult to read. One primary example of this would be scanning a restaurant menu. Each of the options would then be digitized and able to be edited individually.
- Whiteboard: One of the most popular settings is the whiteboard mode. When you’re in a brainstorming session with your team and you have a whiteboard full of ideas, this mode can put all that information into a convenient digital format. Any glares from the whiteboard are also automatically removed. Keep in mind that this works for blackboards as well.
Where Do the Scans End Up?
Once you scan any kind of image using Microsoft Office Lens, where it ends up is largely up to you, as there are several options available. As you might expect, you can save the images as JPEG files, which can then be exported to OneDrive or OneNote. You can also save an image as a PDF document, as part of a PowerPoint, or as a Word document. Once the file type is established, the images can then be treated as any file would be.
With Microsoft Office Lens, you can enjoy all the benefits of having a portable scanner in your pocket. Save your notes with confidence!
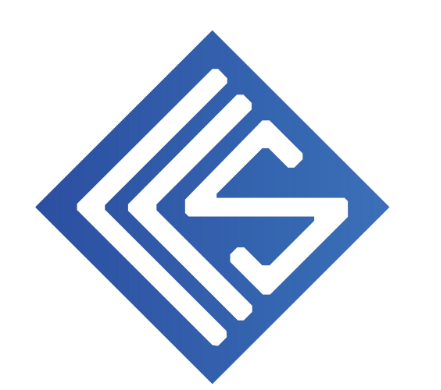

Recent Comments