In today’s tech tip, learn how to make the most out of your Microsoft Teams meetings by showing PowerPoint slides directly in the virtual meeting window.
Watch the video below, or click here.
Microsoft Teams is a powerful collaboration tool with a deep, rich feature set. One of the great features in Microsoft Teams is the ability to turn calendar appointments into virtual video or audio meetings directly in the app. We’ve covered how to do this before, but did you know you can show Microsoft PowerPoint slides right inside your Teams meeting? We’ll show you how in today’s tech tip.
Step 1: Launch or Join a Teams Meeting
To launch or join a meeting in Teams, click on the Meetings tab (on the desktop app, this is on the left side of the app). If your organization uses the Outlook calendar, Teams will pull that data into the Meetings tab. You should see a list of meetings here.
If you’re joining someone else’s meeting, you should see it in the list. Simply click “Join”. If you’re launching your own, click “Schedule a meeting” at the bottom of the column. Fill in the relevant details and pick a time. (It can be right now, if you need.)
Bonus tip: If you’re the one scheduling the meeting, make sure to invite the relevant teams or people. Use the Scheduling Assistant to see when your participants are free.
Step 2: Find and Click the Share Button
Once you’ve joined a Teams meeting (either as host or participant), you’ll see a set of buttons whenever you move the mouse. The video camera and microphone are fairly self-explanatory, but the button that comes next is a little less obvious. It looks like a rectangle with an up arrow in it. This is the Share button. Click it to bring up the Share menu.
You can share all sorts of things, but PowerPoints are what we’re after here. You’ll see a section with some suggested PowerPoints. Microsoft attempts to guess which OneDrive or SharePoint files you might want, but if it fails to suggest the right ones, you can always navigate yourself by clicking “Browse”. Click on the file you want, and it will launch into the Teams meeting.
How Presenting Works
Now that you’ve launched your PowerPoint presentation, be sure to understand how presenting works. You can toggle through your slides as you move through your presentation, just like you would in an in-person meeting. If you’re not the presenter, you can even toggle backward or forward through the slide deck without disturbing the presenter. This is handy if you need to move back to a previous slide and copy down information (or see what’s coming up if you need to time a restroom break!).
Sharing PowerPoints within Teams is a great way to keep up engagement in virtual meetings. Use this tip in your next Teams meeting and increase the value to all participants.
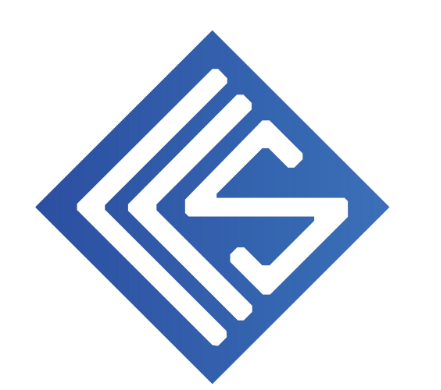
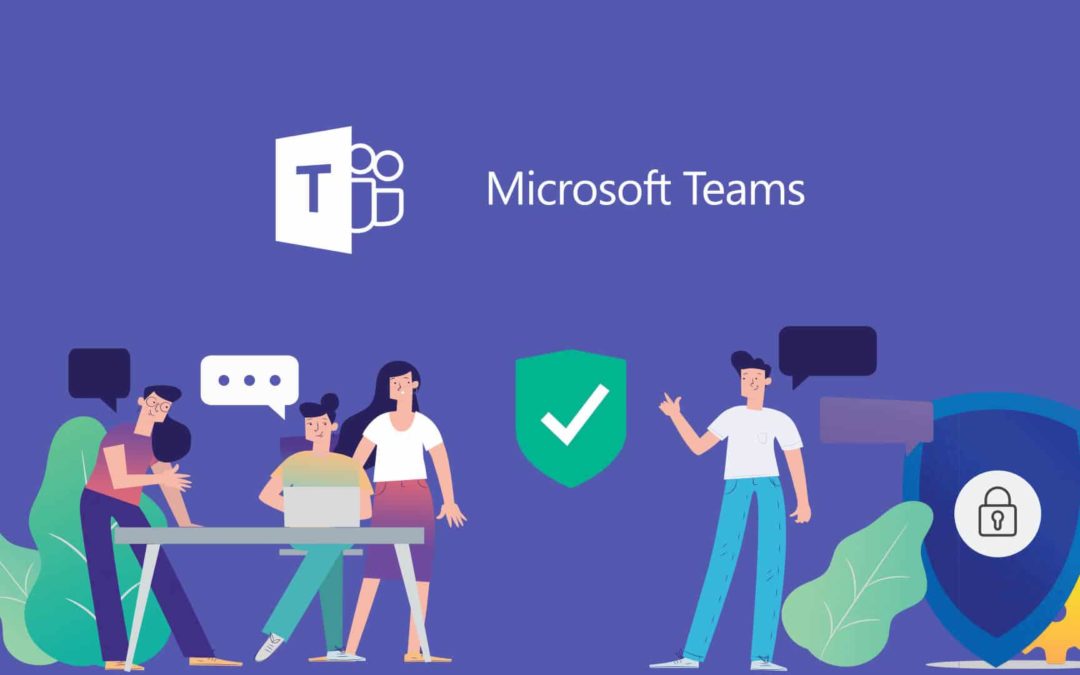
Recent Comments