It happens to the best of us. You’ve invested serious time and effort into a Microsoft Office file for an upcoming presentation. You may even be moments away from finishing your work. Then it happens: your Mac goes down, hard. Maybe the power goes out, or maybe you get the dreaded “Sad Mac” screen of death.
You know it’s been next to forever since you manually saved the file. Worst case scenario, your presentation or executive meeting is just hours (or even minutes) away. What do you do?
Step One: Check the Auto-recover Pane
First things first: don’t panic. As soon as your Mac is up and running again, go ahead and open the Microsoft Office application you were using. Often, Word or Excel or whatever program you’re using can sense that it has crashed. If that’s the case, it should have saved an Auto-recover version of the document and will ask you if you want to view it when you first open the program. You might get a pop-up asking you this question, or you may see various files listed in the Auto-recover pane on the left side of the program window.
If you see an option like this, try it. Chances are you’ll get back a version of your document that’s only missing 5, maybe 10, minutes of your work. Congratulations, you’re back in business.
Step Two: Dive Deeper
If you tried step one but don’t see an Auto-recover pane and don’t receive a pop-up, there’s still one more thing to try. At this point there’s no guarantee that your work is still available, but there is still a chance. Your Office program may have saved an Auto-recover file deep in the recesses of your hard drive, but it’s having trouble telling you about it. It’s possible to manually locate the file following these steps.
- Open Finder and select the Users folder.
- You should see your username. Click on it.
- Then click on the Library folder.
- Next, select the Containers folder.
- Within the Containers folder, you should see folders named com.microsoft.Word (and com.microsoft.Excel, and so on). Look for the folder with the name corresponding to the Office program that crashed on you. You’ve now located the folders where Office stores behind-the-scenes folders, so you’re almost there.
- Now click on the Data folder, and within that click on the Library folder.
- Within the Library folder, open Preferences, and finally, AutoRecovery.
If you’re lucky, you’ll find a file within that folder with a similar name to the one that you were working in. Now, you won’t be able to open it just by clicking on it, because it has a different file extension. Instead, right-click, choose “Open with…”, and select the Office program you need. Or rename the file, giving it the proper extension (.docx for Word, .pptx for PowerPoint, and so on).
Hopefully one of these two methods enabled you to recover your file. If not, it’s time to contact IT support. They may be able to further troubleshoot beyond the scope of this guide.
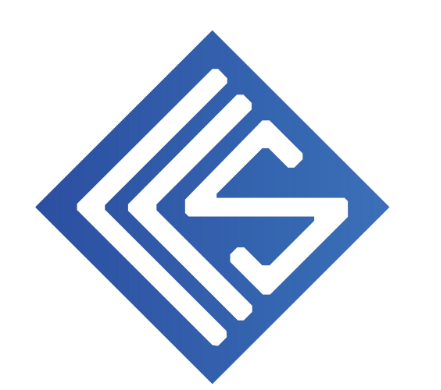

Recent Comments