Do you regularly send sensitive documents via email? If so, you are probably careful to double check that you have included the right recipient; you might even go one step further by adding a read receipt to the email. The next step that you could take when sending sensitive documents via email, is to use an encrypted email. However, if you truly want to protect sensitive documents that contain either personal or business assets, then you should consider the benefits of using Microsoft Word’s latest password protection feature.
Protect The Documents You Need To
The beauty of Microsoft Word’s password protection feature is that you can use it to protect the documents you need to. In other words, you don’t have to password protect the memo about days off or the daily office joke that brings a bit of cheer in the morning. Instead, you can pick and choose what documents you protect with a password. In this vein, it should go without saying that you need to send the password via a secure measure. In other words, it doesn’t do you any good to protect a document and then simply send the password via the same email as the document. Additionally, remember that passwords are case-sensitive and cannot be easily recovered if they are lost. With these tips in mind, there are three simply steps that you can take to add a password to any Microsoft Word document that contains sensitive information.
3 Steps To Add A Password To Microsoft Word Documents
To add a password to a Microsoft Word document you will need to complete the following three steps in order.
- Select the File tab and scroll down to Info.
- Once you have selected Info, click on the Protect Document button. You will then select the Encrypt with Password option, which can be found from the drop-down menu.
- Click Encrypt It and type in the password that you want to use for the document. Keep in mind that each password will be case-sensitive, unique, and cannot be easily recovered if it is accidentally forgotten. Once you have selected the password that you want to use, click OK.
Through the above three easy to implement steps your Microsoft Word document will be securely locked behind your carefully chosen password. It is important to note that this process can be completed in Microsoft Office 365 and Microsoft Word 2016. Finally, you can always remove the password by simply following the above three steps and their prompts. Whether you need to protect your personal or business files, the Microsoft Word password protection feature is an easy way to bolster security as you write, edit, and send sensitive documents.
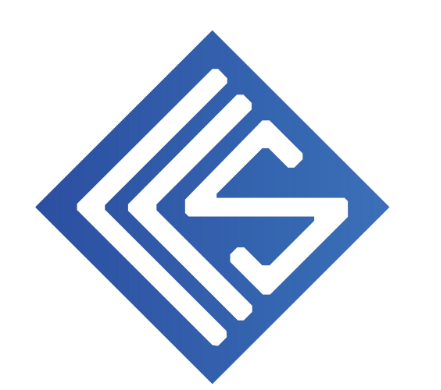

Recent Comments